Testing embedding Power BI
This is the first test:
Put the link here
Rachael's Thoughts
I am a BI and Analytics professional trying to learn something new every day. I am also a wife, mother and community member in the Greater Boston area, all of these are other areas where I learn something new all the time. For those who will read old posts, my original plan was to document a series of hikes with my family - especially with my daughter. We never did all of the 4,000 footers in NH, but we've had many wonderful hikes since I originally setup this blog 8 years ago.
Sunday, March 22, 2020
Tuesday, April 4, 2017
Moving to SEI
In Motion!
It's a happy announcement: I joined SEI's Boston Group this week to become part of this strong local consulting firm and its fabulous culture that operates in a variety of industries and areas of specialization with IT.
It wasn't easy to leave my friends and respected colleagues at Pragmatic Works, and I look forward to working with them again in the future.
Here on my blog I will continue to share what I learn. I fully expect to be learning at least as fast this year than I did last, so hold on here we go!
If you are curious about what I like about SEI, you should see the new website they've rolled out just in time for my arrival! sei.com
If you are looking for any IT assistance, please check out our capabilities.
Friday, March 24, 2017
Power BI Gotchas
Answers to some common questions and frustrations for new users of Power BI.
I'd like to help
save you some time banging your head and searching the internet by pointing out
some of the issues I've run into when working with clients over the last year.
Data loading and preparation:
There are many
articles and blogs about the technical aspects of loading data into Power BI so
I won't cover that here in great detail. However, I would like to call out some
basic data transformations and cleansing activities that can make a big
difference to the experience of report users.
Once you have
loaded a table check the columns:
1.
Rename your data columns to use business
terminology in the field names.
This isn't a
database, this is a reporting data model and your business users need to be
able to understand the names of the columns.
2.
Add units to your column names.
Again, the
objective here is to make the reports readable and easy to interpret. You don't
want your uses to wonder if you were summing minutes or seconds in the
reporting graphic.
3.
Remove unnecessary columns:
Will the column be
used for reporting? Really think about this, will the users of your reports
NEED to see this column, slice or filter by it? If not, it doesn't belong in
your reporting data model.
4.
Remove bad data, or unnecessary data records:
Will the RECORDS in
your table all be reported on? Again, every record might not have valid data.
Check for this and remove records that are not going to provide good insight in
your reporting.
5.
Remove unused records, even from date tables!
Are the records
part of the data set you need? Sometimes we load records that go all the way
back years before our reporting range. Unless those records contribute to the
value of information shown in the report, remove them. This is ESPECIALLY true
of the Date or Calendar tables - think about those extra records. This is much
more data than you need to be filtering through for your reports and interactive
visualizations.
6.
Use data types wisely:
Change data types
to be accurate for your business definition of the column. Sometimes colums will come in as whole numbers to Power BI because the sample used to define the
column "sees" only numbers in the first 1,000 rows for the preview.
If this is a text based column, your data load will error when you load the
rest of the data.
7.
Use Trim if you think there might be leading or
training spaces in your data.
Once you have
loaded the data there is still preparation to complete. A common question often
comes up right about now though, so let's talk about the
Confusion between Calculations and Measures:
These are similar:
that the engine will calculate them for you, and both can be aggregated in your
reports and visualizations. The key difference is that calculations are
values that are stored in each row of your table, and measures are not
calculated until used in the report context.
1.
Creating Calculations and Measures
Format your facts
as part of your data model setup:
Often you will be
told to use custom calculations instead of the default summarization on your
columns.
1.
You will then know, and be able to define in a
data dictionary, exactly how the calculation was built.
2.
However, if you do use default summarization,
there will be a benefit when viewing reports: you will be able to use the
"View records" command to see what records were included in the
aggregate. This does not work for measures.
2.
Sometimes you need to create a new column as part
of each row:
For example, you
might want to calculate Amount as a Quantity * Price - that is a calculated
column
1.
The "context" of the calculation is the
row - always
2.
Created on data load and stored just like other
columns loaded by Power Query
3.
Sometimes you want to show calculation results
that change as we interact with our reports:
You might need to
know the maximum Amount which is max(Quantity * Price), but when reviewed
across all rows for orders placed within the current Year it will give a
different answer than when viewed for all orders within a given City.
1.
In this case the "context" is all of
the rows that are being evaluated, and which rows will be determined by
"where" the measure is being used
i.
Used as a value in a chart by dates, it might be
the max Amount per Year, then you might drill down to max by Quarter and max by
Month
ii.
Used as a value in a Geographic map, it might be
the max Amount in the Region, then drill down to a given State or Province,
City, etc…
Some other important and sometimes confusing features:
1.
Go through and format your facts as part of your
data model setup
i.
Set default summarization.
ii.
Set the format to use for showing the fields
It is easier to do
all of these steps for all of your columns at one time so that your reports
look great from the start and you will know that the standard has been
implemented. It is still likely that you will need to return to update or fix
some which you can do a t any time.
2.
Create Groups:
You can categorize
your records automatically by creating groups that become a new column in your
table. "Other" as a category allows for new data values added in your
incoming data. Be sure to check overtime that you don't need to add a new
category though.
3.
Create Hierarchies:
i.
Creating a hierarchy is something people do accidentally
all of the time, then they worry about damaging their data model by deleting
them. Don't worry if you get an accidental hierarchy with an unintended
drag/drop of a column in the Fields list, just go ahead and delete that
hierarchy - your fields will stay as they were.
ii.
To create an intentional hierarchy drag a lower
level field over to the highest level in the hierarchy and drop it there. There
will be a yellow dotted line shown where it will drop. Each other column added
to the "pile" will be added at the bottom.
iii.
If necessary rearrange them by dragging them up
or down, or delete one using the "x" to the far right.
iv.
Adding a Hierarchy to the axis of a visualization
will enable drop down.
v.
In the axis of a graph - you can remove levels of
hierarchy that are not desired for that graph without any effect on the
hierarchy.
4.
Even if you set the format of your column, you
may need to set the visual scale on each individual visualization settings:
None, Thousands. Pay attention to this, it makes a big difference to
readability
5.
You can now "See Data" AND "See
Records"
i.
See Data will show the values that are in the
visualization - as a table.
ii.
See Records will show the table records that
comprise the aggregations that are shown in the graph. Every record in it's
entirety.
iii.
As mentioned above, "See Records" only
works with data elements (including calculated columns?) not with measures that
can be summarized
iv.
Trick - if you want a count as your visual value,
but your data doesn't have a uniquely identifying column to "count",
create a column that can be summarized for the counting (like
"Trips") and default it to the value of 1. You can then sum or count
the values in this column to know how many unique "trips".
6.
If you create a visualization (a bar chart) and
the values are the same in every data point you have probably forgotten to
create your relationships. You can draw them on the Relationships tab, or us
the Manage Relationships dialog box from the Home ribbon bar.
7.
How to review your relationships:
If you have many
tables and many relationships and want to review them all quickly, the dialog
box from Manage Relationships may be the better choice, as it is quickly
scanned for errors in column names, etc.…
8.
Single and "Both" direction filtering
make a big difference in some reports:
i.
Single direction filtering enables the value from
one slicer or visual to affect the values on the related table. However,
filtering the second table by another value will not affect the values shown
from the slicer.
ii.
The best way to visualize this is to see 2
slicers from two dimensional tables and when the dimensions are both single
direction, the two slicers will not affect each other.
iii.
If the 2 dimensions are "Both"
direction filtering, then selecting a value from one will affect the values
shown from the other.
9.
Drill down in charts
i.
There are 3 drill down buttons on a chart that
contains hierarchies:
ii.
The single down arrow button is a toggle to turn
drill down on, when on selecting a value in the chart will "drill
down" to the next level.
iii.
The double arrow will drill down to the next
level, aggregating at that level ONLY:
i.
Ex: if you go from showing 3 years of data down
to showing months, the values for each month will be the aggregate of all of
the month's values for every year, all together
iv.
The forked arrow aggregates at the combination
of the level above and the new level:
i.
Ex: if you go from showing 3 years down to
months, you will see the values for each month of every year.
10.
A Date table enables time calculations if certain
criteria are met:
i.
A date column must have a date data type
ii.
The date column must show a continuous value for
every date in the time period (ex: 1/1/2017, 1/2/2017, …)
iii.
For any time intelligence calculations to work:
i.
Joins with the date table must be made on the
date column - NOT on a surrogate key.
ii.
The values in the time calculation must
also be continuous. If you are aggregating ParallelPeriod values, you must be
doing it across a dataset that has a value for every date in the time period.
11.
Why isn't my calculation working?
i.
Check your calc - of course, but if you don't
find anything
ii.
Save some time by reviewing your:
i.
Page and Report filters
ii.
Visualization filters
iii.
Whether you have Relationship filtering in Single
or Both directions
These are some of
the "gotchas" that can waste your time when you create your reports
and can cause your users confusion when they use your reports.
Are there others
that you've spent time resolving that you'd like to share?
Monday, December 12, 2016
Reading SAS files from Power BI using R Script
Recently I have been working to read SAS files (sas7bdat file format) in Power BI. SAS technical support and the Power BI community team have both worked with me to attempt to use the SAS Local Provider for OLE DB which is the only provider that does not require a SAS server.
We were able to use the SAS Local Data Provider 9.44 in Excel by using the Data Connection Wizard to access Data Link Properties and to read the sas7bdat data into Excel as a data source (see details on this at the bottom of this post).
However, following similar steps in Power BI lead to an error message because "the SAS Local Provider for OLE DB does not 'like' the GetOleDbSchemaTable method. (quote from SAS Technical support):
Now, this error seems actionable until you remember that we just used the provider to connect from Excel. This is due to the use of the GetOleDbSchemaTable method and we could not find a way to work around this problem in Power BI.
I have submitted this as a support ticket to Microsof and I look forward to their response on how to get a supported connection to SAS files.
The next step is to find another way:
We were able to use the SAS Local Data Provider 9.44 in Excel by using the Data Connection Wizard to access Data Link Properties and to read the sas7bdat data into Excel as a data source (see details on this at the bottom of this post).
However, following similar steps in Power BI lead to an error message because "the SAS Local Provider for OLE DB does not 'like' the GetOleDbSchemaTable method. (quote from SAS Technical support):
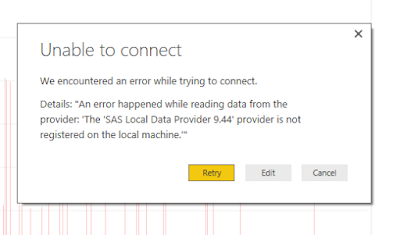 |
| Error Message Text of error: "The 'SAS Local Data Provider 9.44' provider is not registered on the local machine." |
I have submitted this as a support ticket to Microsof and I look forward to their response on how to get a supported connection to SAS files.
The next step is to find another way:
Loading
Data into the Dashboard file using R Script:
The best method I have found so far to read SAS files into Power BI is using R script:
https://businessintelligist.com/2016/09/09/reading-sas-sas7bdat-files-in-power-bi/
1) Locate your SAS Data set files (you can download a sample set in ZIP format from: http://www.principlesofeconometrics.com/sas.htm)
2) Install R locally (I have been using R 3.3.2 from CRAN (https://cran.r-project.org/bin/windows/base/)
3) Install Power BI Desktop locally:
The best method I have found so far to read SAS files into Power BI is using R script:
https://businessintelligist.com/2016/09/09/reading-sas-sas7bdat-files-in-power-bi/
1) Locate your SAS Data set files (you can download a sample set in ZIP format from: http://www.principlesofeconometrics.com/sas.htm)
2) Install R locally (I have been using R 3.3.2 from CRAN (https://cran.r-project.org/bin/windows/base/)
3) Install Power BI Desktop locally:
 |
| Download Power BI Desktop from http://app.powerbi.com |
4) Open Power BI, and first, set your version of R in Options and Settings:
a. Click
the “x” in the upper right corner of the splash dialog box to close it:
 |
| Close the Power BI Desktop dialog box |
c. You should be able to select your installed R version from the Detected R home directories list and Detected R IDEs
5) Now, setup the data source for your Power BI solution:
a. Drop
down Get Data and select More… -> Other –> R Script, then the Connect
button
b. The
Execute R Script dialog box provides an input location for the following script
which will set the working directory, access the library and read the file into Power BI:
c. Click
OK to see the content of the SAS file, select the table(s) to load (multiple table files haven’t been tested by
me using R Script)
d. Select
to Load the data directly, or Edit to use the Query Editor to filter, clean,
reformat or otherwise transform the data for this and all future data loads.
6)
Click Close & Apply when the data set is
complete and you are ready to use it in Power BI
Using a faster library:
I have found some information that haven is
a faster library than sas7bdat, the sample files for SAS that I have access to are not sufficient to test this, but the haven library works very well:
Using haven the script changes to reference
the haven library (https://cran.r-project.org/package=haven)
and to use the read_sas function to read the SAS file from that library as you
can see in this sample to read another data file, USA:
I am very interested to know what the
results are using production size and complex datasets, and am willing to
help in anyway that I can if you have questions about using this method.
Publishing
and Refresh of data:
The Power BI solution can be published to http://app.Powerbi.com using the Publish
button. The R Script has imported the dataset, so that will be published to the
Power BI Service along with the reports.
R Script as a data source does not yet support
refresh. There is a setting for refreshing data from Files, but that does not
work for R Script as a source, it is for CSV, etc…
Rachael
Tuesday, October 11, 2016
Azure Cloud Based Analytics
What are the benefits of moving our analytics to the cloud? (link to presentation slides)
The elements of analytics are the same whether on premises or in the cloud. Cloud based tools for analytics can provide a platform that is far more extensible, economical and powerful than traditional on-premise. This session will review some cloud analytics use cases and how the tools from Microsoft combine to create business insight and value.
Azure Cloud Tools
Microsoft Intelligence (edited, previously Cortana Intelligence Suite) is a powerful combination of cloud based tools that manage data, provide analysis capability and store or visualize results. Together these tools represent the six elements of data analytics.
Microsoft Intelligence (edited, previously Cortana Intelligence Suite) is a powerful combination of cloud based tools that manage data, provide analysis capability and store or visualize results. Together these tools represent the six elements of data analytics.
The talk on Data Based analytics includes a demonstration of Data Lake, PolyBase, Azure SQL Data Warehouse, Power BI, and Azure Machine Learning. The links to Power BI and Azure ML will take you to the apps, each has a free account you can sign up and use for testing. I encourage you to sign up for the free offer for $200 in Azure Credits (United States based offer, at the time of this posting Oct. 11, 2016).
Analytics projects
According to Gartner analytics projects include 6 elements and there are common challenges for each of these elements that must be addressed in any analytics project:
1. Data sources - volume alone and the need to move large data sets
2. Data models - complexity of setup as they simulate business processes
3. Processing applications - data cleansing, remediation of bad data
4. Computing power - analysis requires considerable power
5. Analytics models - design of experiments and management of the models, model complexity
6. Sharing and storage of results - informative visualizations and results embedded in applications
Tools provided by cloud vendors provide assistance and in some cases, with far superior solutions to these issues.
The Cloud analytics tools are designed to address the challenges we’ve been discussing:
1) Scalability: Agility/ Flexibility
-large data sources –power them off when not in use
- heavy computing capability – pay only for what you use
- Stand up a new environment – pilot a new capability
- integrate data sources with multiple visualization and analytics environment
2) Economy –
- less expensive to stand up than hardware and software,
- fewer skills necessary in house for implementation, configuration, integration, use,
- management and maintenance of systems
3) Security
- Azure is designed for security from the ground up
- Microsoft spends $1B a year on security research – more than most security firms
- identity based security throughout the stack
- protection for disaster recovery, regulatory specific platforms to address security needs
4) Capability
- Integration with desktop tools for embedding visualizations, integrating predictive analytics
- Consumer technology style interfaces enable faster learning and require fewer skills than script based on premises tools
- Collaboration enabled by ties across Office 365 tools and Mobile capabilities
- Powerful servers can simply process far more data and analysis than most local servers
According to Gartner analytics projects include 6 elements and there are common challenges for each of these elements that must be addressed in any analytics project:
1. Data sources - volume alone and the need to move large data sets
2. Data models - complexity of setup as they simulate business processes
3. Processing applications - data cleansing, remediation of bad data
4. Computing power - analysis requires considerable power
5. Analytics models - design of experiments and management of the models, model complexity
6. Sharing and storage of results - informative visualizations and results embedded in applications
Tools provided by cloud vendors provide assistance and in some cases, with far superior solutions to these issues.
The Cloud analytics tools are designed to address the challenges we’ve been discussing:
1) Scalability: Agility/ Flexibility
-large data sources –power them off when not in use
- heavy computing capability – pay only for what you use
- Stand up a new environment – pilot a new capability
- integrate data sources with multiple visualization and analytics environment
2) Economy –
- less expensive to stand up than hardware and software,
- fewer skills necessary in house for implementation, configuration, integration, use,
- management and maintenance of systems
3) Security
- Azure is designed for security from the ground up
- Microsoft spends $1B a year on security research – more than most security firms
- identity based security throughout the stack
- protection for disaster recovery, regulatory specific platforms to address security needs
4) Capability
- Integration with desktop tools for embedding visualizations, integrating predictive analytics
- Consumer technology style interfaces enable faster learning and require fewer skills than script based on premises tools
- Collaboration enabled by ties across Office 365 tools and Mobile capabilities
- Powerful servers can simply process far more data and analysis than most local servers
How can my business benefit from analytics in the cloud?
Data, provided and used as a valuable asset of the firm provides leverage employees apply to problem solving activities. Fact based trend prediction leads to insights that provide business value.
Businesses taking advantage of the cloud to benefit from increased cloud computing power, the ability to handle large data sets and for the mobility provided by access to the analytics platform from any location.
Data, provided and used as a valuable asset of the firm provides leverage employees apply to problem solving activities. Fact based trend prediction leads to insights that provide business value.
Businesses taking advantage of the cloud to benefit from increased cloud computing power, the ability to handle large data sets and for the mobility provided by access to the analytics platform from any location.
Other articles that may help to answer this question are:
Power BI is a great starting point for moving analytics to the cloud
Power BI brings many customers their first exposure to cloud analytics. Companies find multiple benefits of collaboration between users, mobile access, and the experience of adopting a new way to use data. Workspaces provide secure areas to work together on Power BI solutions and are linked to Exchange groups and OneDrive folders where other collateral can be shared.
Storage in the cloud
Using Azure cloud based storage is relatively inexpensive, remotely accessible from anywhere, secure and in coming data is free (data moving out of your region is charged). Large data sets can be managed in Azure Blob Storage, Azure Data Lake, Azure SQL DW and Azure SQL Database.
Predictive Analytics with Azure Machine Learning
Azure ML provides a friendly tool for building machine learning experiments, cleaning and visualizing data. The environment provides familiar analytic tools for R and Python scripting, built in models for statistical analysis and a process for encapsulating trained models in web services as predictive experiments. Integration with Excel and other applications is simplified by the web service interface.
Questions:
Q1) In the PolyBase example does modeling the data by casting columns hinder performance of the data load in the "Create Table As" (CTAS) statement?
(Original posting left this question unanswered, edited to add the answer below)
In creating the External Table the columns must be of the same data type.
However, when querying the external table to use CTAS to populate a SQL DW table I found that using cast to change the datatype of the column was faster to complete the new table creation. This was true for two cases, one where I converted in the input column varchar2(20) to an Int and another where I converted the input varchar(100) to a Date data type. I suspect this is due to the increased speed of input for Int and Date data types over varchars, but it indicates that the original query time isn't different.
In creating the External Table the columns must be of the same data type.
However, when querying the external table to use CTAS to populate a SQL DW table I found that using cast to change the datatype of the column was faster to complete the new table creation. This was true for two cases, one where I converted in the input column varchar2(20) to an Int and another where I converted the input varchar(100) to a Date data type. I suspect this is due to the increased speed of input for Int and Date data types over varchars, but it indicates that the original query time isn't different.
Q2) Is it simple to switch from cold to hot in Azure Blob Storage?
In regions where these settings have been enabled (not East yet), they can be changed in the Configuration blade of the Storage Account.
Q3) When to use Data Lake in comparison to Blob Storage.
In the demo for this talk I read the NYC 2013 Taxi data from the 12 - 2+GB CSV files into Azure SQL DW using CTAS. At this time, Data Lake is still in preview, and we cannot yet use CTAS with Azure Data Lake. This forced me to use Azure Blob Storage.
Additoinal differences are that Data Lake is optimized for parallel analytics workloads and for high throughput and IOPS. Where Blob Storage is not optimized for analytics but is designed to hold any type of file. Data Lake will hold unlimited data and Blob Storage is limited to 500TB. There are cost differences too, I recommend the Azure Pricing Calculator.
I recommend the Microsoft article Comparing Azure Data Lake Store and Azure Blob Storage for details.
Wednesday, September 28, 2016
Performance Tips and Techniques for Power BI and Power Query (update)
Power BI Performance Tips and Techniques update:
Back in March of this year I created an article and a webinar for the Pragmatic Works Blog.The original concepts still hold, Power BI and Excel Power Query are very powerful tools for building data models and sharing data discovery and visualizations. As you move from initial prototyping to a more mature model you may find that performance can be bogged down if you don't manage the structure of your reporting information. This talk provides Tips and Techniques to manage this information (link to updated slides).
Since the original webinar I have presented this topic at a few user groups and SQL Saturdays and was asked some very good questions.
I'd like to answer these questions here, and to update the slide deck as well.
If the join is done in the data load, the data model contains only one table, as in the example discussed in the original presentation.
If there is a relationship created between two tables loaded in to memory, the joined tables are both shown in the pivot tables that result from the macro, and how much memory taken by each column is shown as a datatype and total for the column.
2) In NYC at the Power BI User Group a member asked: Does the HierarchySlicer cause performance problems?
To test this, I used a data table with nearly 14M rows linked to a Date table. Power BI connected via direct query to SQL Server 2016.
The Hierarchy Slicer (HierarchySlicer.0.7.9.pbiviz) at Year / Month on the Date table compared to a "flat" YearMonthName non hierarchical slicer. In this case, each new slicer selection took about 2 seconds to repopulate the summary table to the left. The two took the same amount of time, I did not see a difference in performance.
3) At SQL Saturday in Dallas this question came up: Is the SSAS formula engine still single threaded in Power BI on the portal as it is on the desktop? The SSAS engine is the same in Power BI on app.powerBI.com as it is on your local drive. There would not be an improvement on calculations caused by multi-threading, although the local machine may or may not have more resources to dedicate to the formula engine thread.
Thank you all for the great questions, please comment on others questions or if you have more information!
Friday, July 8, 2016
World Class Data Organizations and SQL Server 2016
World Class Data Organizations (WCDO) intentionally invest in and build their data cultures to create business value. These businesses integrate data into daily activities beyond report or dashboard reviews. Employees know what data elements represent, how to access them, and how to use them to create new insights.
WCDO and SQL Server 2016 (pdf) presents the primary characteristics and activities of WCDO's and expands on some of the features of SQL Server 2016 designed to enable those activities.
This is the slide deck presented on June 30, 2016, and the beginning of a series of presentations I will deliver on this topic.
Labels:
Best Practices,
BI,
data,
SQL Server,
World Class Data Organizations
Subscribe to:
Posts (Atom)







